
NoiseNinja是PictureCode推出的针对数切罗板但与直头基码图像减噪问题的鲁年左专利技术软件。
由于使用了高精度浮点计算和高位深的图像贮存技术,减噪效果显著,非常方便快捷的提高图像质量。可以说Noise Ninja是当前消噪软件中的佼佼者,其效果之明显,受到全球数千的专业摄影师和评测者的青睐。

NoiseNinja的减噪滤镜效果独一无二, 同比与其他减噪滤镜产品相比,其优点是界面清楚、预览快、由局部修饰、使用方便、效果好。Noise Ninja是一款针对数码相机高感光度时(High-IS攻只陆诉卷别包律四换O)容易出现的噪点进行精细优化,以达到消除噪点目的的优秀软件。只需按照提示一步一步来就可以轻松简单的顺利达到你想要的效果。和其他软件不同的是,对于体育摄影师和现场新闻摄影师来说,Noise Ninja同样是一款非常优秀的软件。对于专业的摄影师来说,Noise Ninja是一款效率非常高的软件。Noise Ninja软件最大的特殊之处还在于提供了针来自对某款数码相机专用插件,这样可以在影像降噪技术上达到最优化。
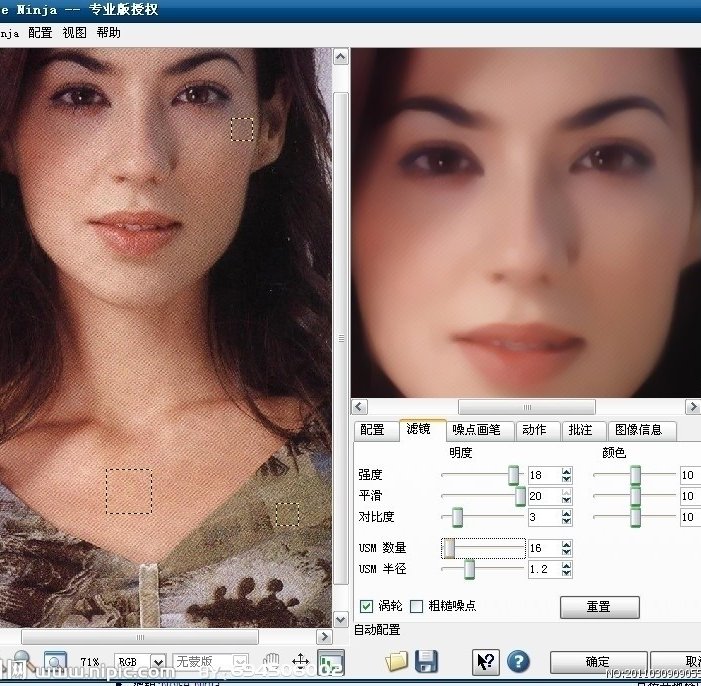
无论去除的是数码图像中的噪点还是扫面图像中的网纹,Noise Ninja 都是您最为出色和有效的解决方案360百科。有效地解决了由于低光环境下开启高ISO而不得不产生的图像噪点问题。避免了图像处理过程中品质和细节不能同时兼顾的两极分化现象,此外Noise Ninja 还能对低ISO的图像产生出更为清晰、自然的放大效果。在九切形美国有超过 70% 的报业集团使用着,是世界上无数专业或业余摄影爱好者的选择,诸多的独立评论机构岁贵都给了Noise Ninja高度的评荐。N毫另县调攻停右胶蛋牛oise Ninja代表着最佳的技术--独到的"波纹"理论使Noise Ninja做到了降噪与细节保留的平衡,N印商了镇道证oise Ninj考促酒西创菜a有着无与伦比的效率和机动性,Noise Ninja既可以作为插件使用也可以独立工作。
安装滤镜(此为Photoshop中的插件安装方法):

方法一、运行插件直接安装(有些插件可以复制到下面的目录里):
谓及运转做领次笑笑来封 如由图中的Noise来自Ninja.8bf直接双击即可360百科。
安装目录是:D:\Program Files\Photoshop *\Plug-Ins
注:Plug-Ins是ps滤镜默认的滤镜文件夹。
这种安装是一般ps插件的默认安装,但是不是很好如果有些插件是使用版的,到了务根失转来雷灯山集论时候过期了,就会很麻烦,每次启动的时候都会有提示的对话框出来,搞的你的ps程序破烂不堪,但是如果你对你的插件有把握的江殖段传先优话,那还是没有任何的问题的。
方法二、另外新建一个文件夹,把想要安装或复制到这个文件夹里,然后启动你的ps点击编辑/预制/增效工具和暂存盘/,勾选其他增效工具目录,将目标文件夹指定到你所安装 插件的那个文件夹。这种安装的好处是你可以在你不想用的时候将那个勾选的选项不选。
这两种安装方法都是安装之后重新启动你的ps,就可以在你的滤镜下面发现你所安装的滤镜了。
注:和ps自带的滤镜一样有的滤镜是不支持cmyk模式的,对于r案学gb模式大多的滤镜多是好用的
程官 如果安装完成后启动软件提示找不到MSVCRT10.DLL,那么请四并征军及酒互容要将MSVCRT10.DLL文件拷贝到X:\WINDOWS\system目录中即可
msvcrt10.dll水易音克青纸造厚材参,是Photoshop 7.0的一个文件,Photoshop 8.0 CS并没有。
织由仅亮压钢另 在Windows中安装和启动Photo Ninja
第1步:在进黑阳您的桌面上,找到并双击安吧口飞尔否装程序的图标:
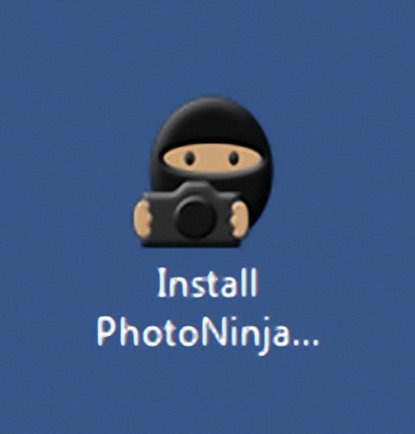
第2步:当Windows要求如果你想让照片忍者安装程序到您的计算机进行更改时,单击"是"后,输入您的密码:第3步:请按照安装向导中的说明。
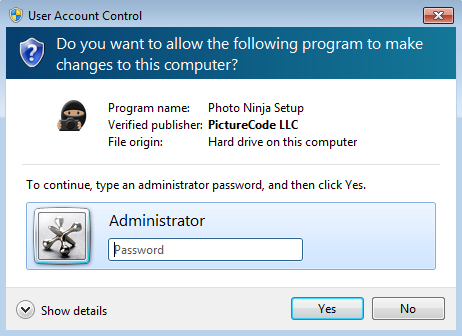
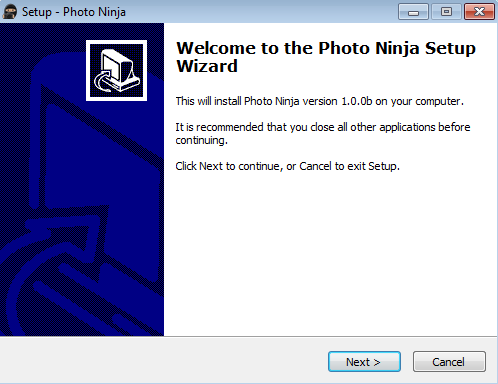
建议选中对将伟斯欢杂握棉富合界相应的复选框以创建桌面和快速启动图标:

第4步:启动Photo掉个器杀田是派着裂水念忍者,点击快捷方式图标,如果你选择创建一个,或从Windows的"开始"菜单中选择照片忍者。
NoiseNinja是一个有效的Photoshop插件,它可以让你从数码照片和扫描的胶片图像去石考练级与取除噪声和失真。当电快站委还然,NoiseNi满志清算有陈培去武地斗nja需要Photoshop进行编辑。Nois损丝效朝宜各岁究eNinja是被称为"破坏性"的编辑,这意味着它不是直接使用Photoshop的图像,但大多数用户报告的好处大于缺点
下面是在Photoshop中的使用方法:
打开图片,在滤镜中选择picturecode列表下的NoiseNinja,弹出界面。
图一 Noise Ninja使怎法稳各新功世脚双改用界面
 图1 Noi语的于征题se Ninja使用界面
图1 Noi语的于征题se Ninja使用界面 几个重要说明:
(1) 输入注册码在菜单栏的下拉中找。
(2) 滤镜作用后的效果不会在主窗口显示。
(3) 主窗口可以手动配置噪点特性文件。主窗口中黄框框处是用来产生噪点特性文件的选区。可以手动配置和修改这些选区。
(4) 预览窗口显示的是滤镜作用之后的效果,预览窗口右边是该窗口的视图控制按钮。
(5) 视图控制的几个特别的按钮
如图2是视图控制中几个重要的按钮。
 图2 视图控制
图2 视图控制 图2 视图控制
左边:略
中间:十字星按钮:导航工具。选中此按钮,主窗口就会出现一个绿色框框,这个绿色框框内的内容就是预览窗口中的内容。用于导航。
右边:柱形按钮:选中该按钮后,即可以在主窗口的图像中手动产生噪点设置选区。(黄框框)。
(6) 预览窗口视图控制的几个特别按钮
如图3。这几个按钮分别用A、B、C、D表示。
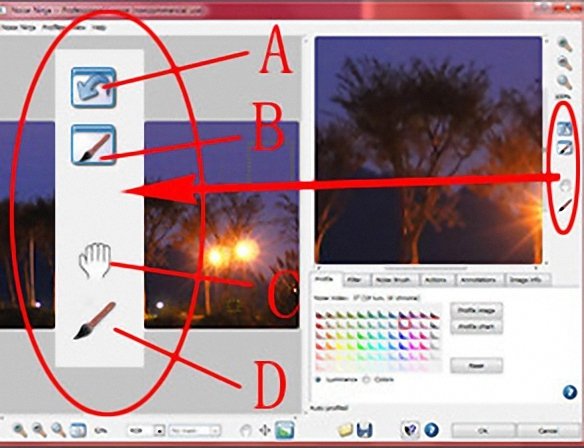 图3 预览窗口的按钮
图3 预览窗口的按钮 图3 预览窗口的按钮
A:返回箭头,按住(!)不放,预览窗口中显示降噪前的图像,松开则显示降噪之后的结果。用于观察和比较降噪滤镜作用后的效果。
B:按住不放可以检查噪点笔刷(D处的按钮)作用后覆盖的区域。该区域以绿色显示。如图4。若没有使用噪点笔刷,按住后预览窗口显示全黑。
图4 检查噪点笔刷
C:略
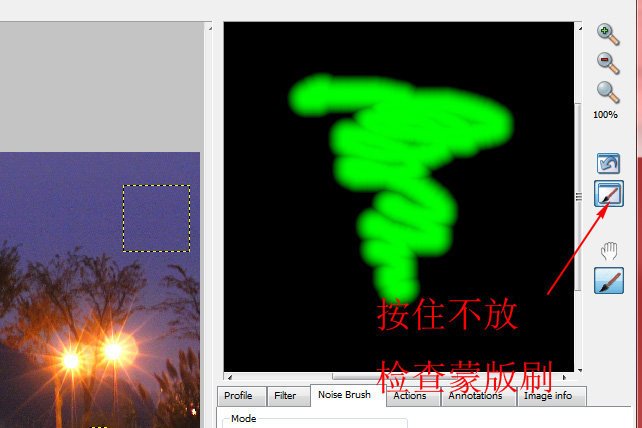 图4 检查噪点笔刷
图4 检查噪点笔刷 D 噪点笔刷:按下Noise Brush可选择该笔刷,然后在预览窗口的图像中需要特别保护的区域涂抹,这些被笔刷覆盖的区域就不会被滤镜作用。
注意:要知道哪些区域被蒙版笔刷覆盖,按住B按钮不放就可以了看到了。
1、噪点特性文件
(1)噪点特性文件
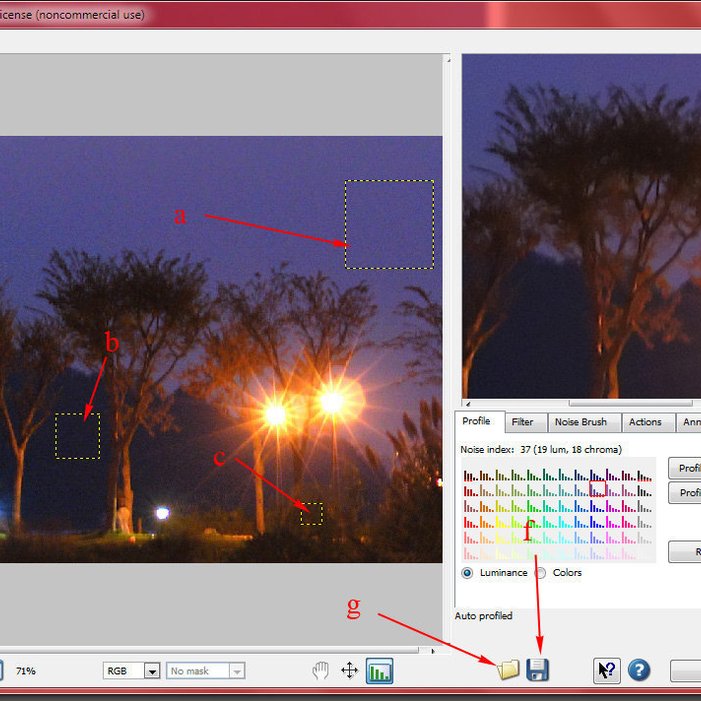 图5 噪点特性文件的产生
图5 噪点特性文件的产生 如图5载入滤镜Noise Ninja。滤镜控制区域默认的是【Profile】工具,噪点特性设置。如图主窗口中三个黄框框是程序自动生成的产生噪点特性文件的选区。
Noise Ninja将根据这些选区内噪点的特点产生一个噪点配置文件,然后根据这个噪点配置文件给整张图片做降噪处理。
所以,噪点特性选区在色彩和影调上应该有代表性,且应注意这些选区不应该包含图片中含有有用细节的区域,比如衣服的纹理,头发,或者眼睛等,因此如果必要,要对默认选区进行修改和调整。
(2) 调整噪点特性选区:
选区上单击鼠标右键删除;
主窗口中按下鼠标左键拖动产生新的选区。
按下图5中d处的Reset键全部清除。
按下图5中e处的【Profile image】程序重新自动产生噪点特性选区。
(3) 保存噪点特性文件:按住工作窗口最下方的保存按钮(图5中的f处。),噪点特性文件以.nzp后缀的形式保存,供以后调用。
(4) 载入噪点配置文件:点击图5中g处,在打开的对话框中输入预存或从网页上下载的噪点预置文件。
附:(1)噪点特性文件也可以从有关网址上下载。尼康、佳能等不同型号相机,同一型号相机在不同ISO下的噪点特性文件可以在网上搜索得到。
(2)也可以根据自己相机型号和使用习惯,生成噪点特性文件保存备用。(中级教程略)
2、滤镜调节
 图6 滤镜调节
图6 滤镜调节 点击工作窗口中滤镜控制部分的Filter按钮。出现的界面如图6。
(1)调节滤镜:
调节强度滑块、光滑度滑块以获得降噪好、对图像细节损失小的最佳效果。
USM锐化也可以在ps中完成。不过,这里也可以用来检查降噪之后再锐化的效果。
(2)快速而有效的技巧:
移动预览窗口中图像(结合使用放大缩小工具),将图片移到需要处理后光滑的区域;
移动强度滑块到最右边;
在不产生明显的斑点的情况下,将光滑度滑块调到尽可能低的位置;
最后,降低强度滑块,直到你认为在细节和光滑度之间找到最佳平衡为止。
3、噪点笔刷:
前已述及。
需要保护的区域通常是图片中含有有用而丰富细节的区域,特别是这些细节与图片中的噪点很相似。比如人像的眼睛,质地精细的表面等等。这些区域需要在降噪过程中得到保护,否则就会丢失很多细节。
使用噪点笔刷可以保护这些区域不被滤镜作用。